
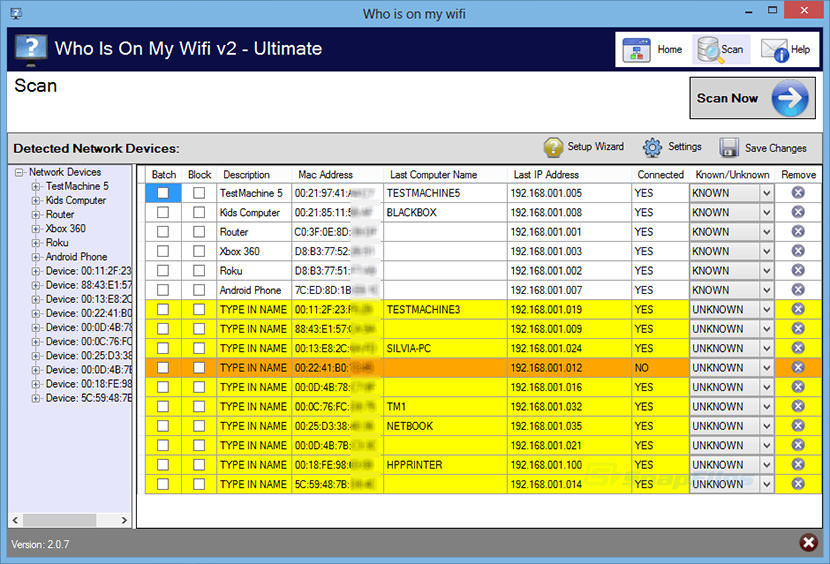
You can go for the Settings app or Control Panel, and Command Prompt or PowerShell, if none you can try any third-party applications. You can do it in many ways, whichever you prefer.
#How to find home wifi password from pc Pc
That’s it! These are five easy methods to find or see the WiFi Password on Windows 11 PC or laptop.
#How to find home wifi password from pc install
After you download it, simply install and run it. If for some reason you don’t like the WirelessKeyView, you can also use the WiFi Password Revealer app, An installable program that allows you to view passwords for all stored networks and quickly copy them in large numbers. You can also double-click a network to view all its details. After launching the program, it will automatically search and list all saved WiFi networks and use your password in the Key (Ascii) section.
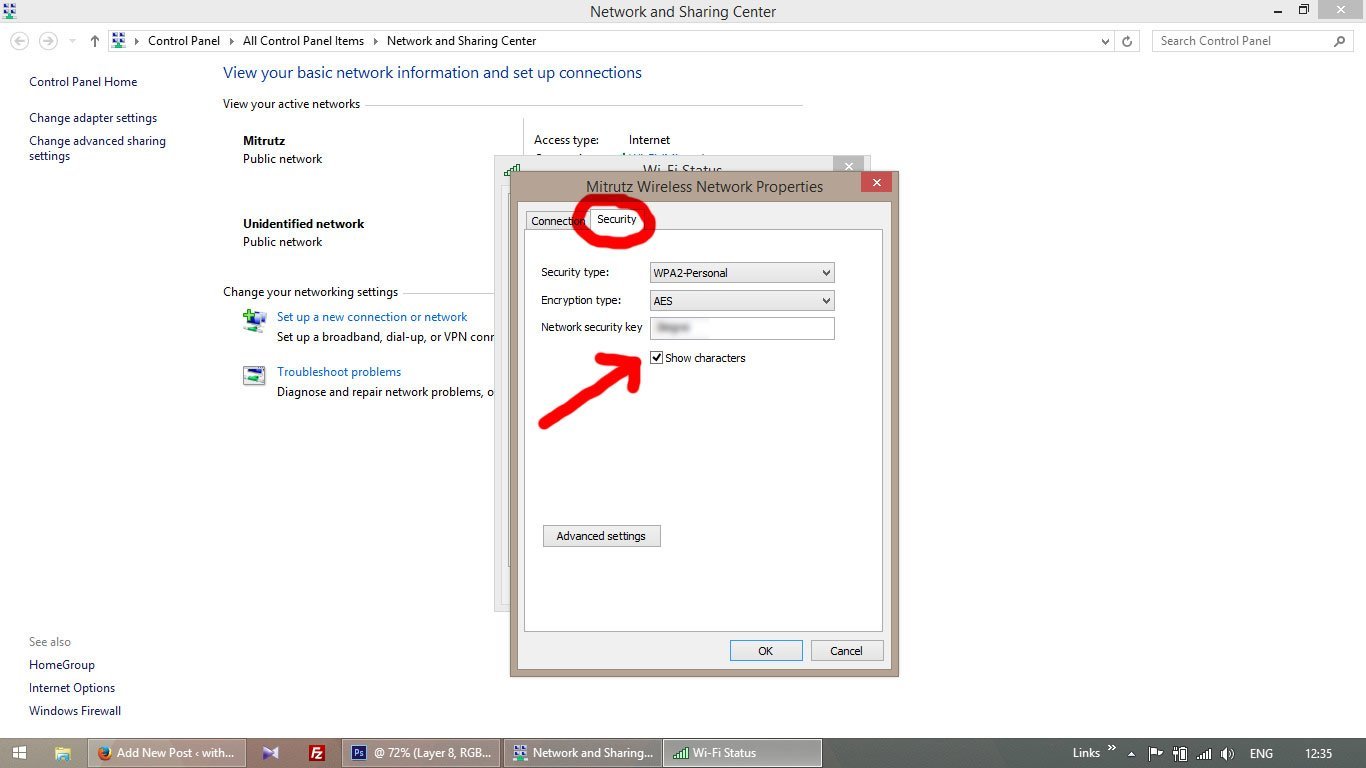

Although there are many applications for this purpose, I like WirelessKeyView because its interface is simple and completely free. If you like, I suggest you try WirelessKeyView. If you often need your WiFi password, it is useful to use a third party app because you can see all the data with one click. You can also use third-party apps to help you see all your saved networks and their passwords in one place. View your WiFi Password on Windows 11 via Third-party apps Now, the PowerShell display all known and saved networks and passwords. (netsh wlan show profiles) | Select-String "\:(.+)$" | % | Format-Table -AutoSize Get WiFi password via PowerShell After it opens, type or simply copy the command below to the PowerShell then hit the Enter button.Open PowerShell by searching for it in Start.You can also find your WiFi password using PowerShell on Windows 11 by running a command. Get The WiFi Password on a Windows 11 PC using PowerShell That’s it, now you will see your WiFi password.įind WiFi password via Control Panel Method 4. Now, navigate to the Security tab and check the box in front of the Show Characters option.Next, double click on the active WiFi network and then tap on the Wireless Properties button.Alternatively, you can use the Windows+R shortcut keys to open the Run dialogue box, and then type in ncpa.cpl and hit Enter.Go to Control Panel > Network and Internet > Network and Sharing Center.Find Saved WiFi Password on Windows 11 via Control Panel This command displays information about the connected WiFi and the password used to connect.Remember to replace WI-FI NAME with the correct name of an active WiFi.netsh wlan show profile “Wi-Fi NAME” key=clear.Next, run the commands below to see the password of your WiFi on Windows 11.Open the command prompt by searching for it in Start.One command with options is required to display the password. You can display the WiFi password from the Command Prompt in Windows 11. View your WiFi Password on Windows 11 using Command Prompt Go to the Security tab and select Show characters to reveal your current Wifi password. Click on Wireless Properties to open Wifi network properties. You will not be able to get a password for a WiFi network that you have not yet connected to. Note: This only works if you’re already connected to WiFi. After the Settings app opens, click on the Network & Internet tab, and enable the WiFi option, and click on the active WiFi connection. To find your WiFi password, open the Settings app by using Windows + I shortcut keys.
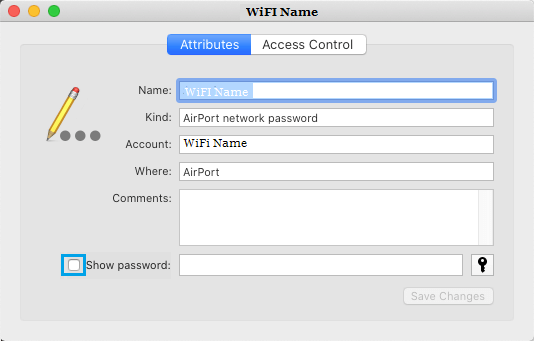
The same goes with finding your WiFi-related information using Settings. You can do all this from the Settings app, from changing the system language to using clipboard and updating Windows. Windows 11 has a central location for most settings. See the WiFi Password on Windows 11 via Settings


 0 kommentar(er)
0 kommentar(er)
